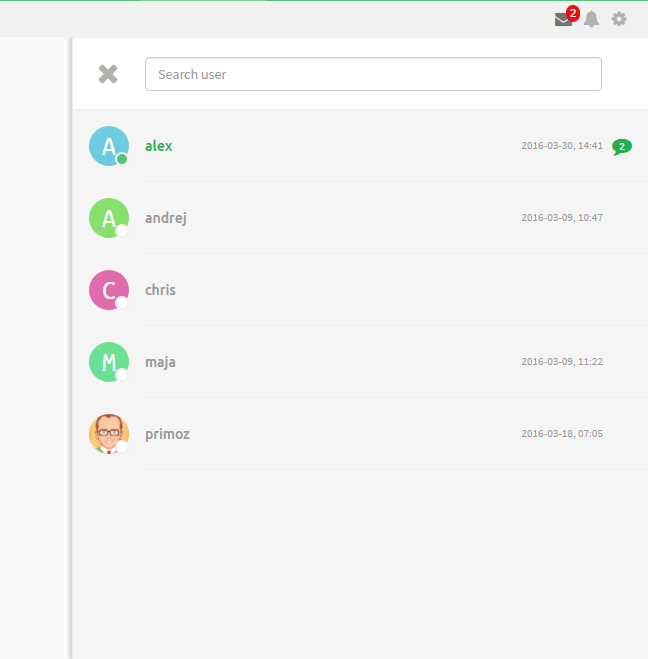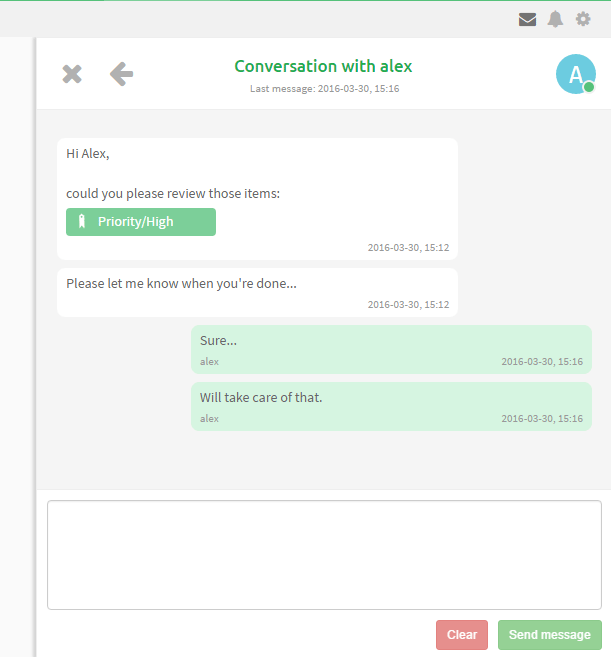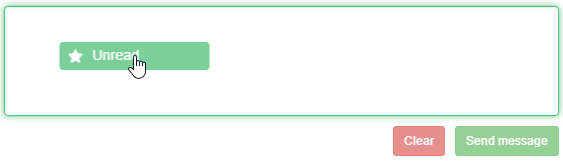15. Instant Messaging¶
Intella Connect provides Instant Messaging functionality out of the box so each user can send messages to or receive messages from other users that are working on the same case. In addition the user can share queries with other users.
15.1. Instant Messaging panel¶
The Instant Messaging panel can be opened by clicking on the Instant Messaging icon (envelope) inside the Secondary Navigation Bar:
Note: The same envelope icon can also be used to close the Instant Messaging panel.
After clicking on the envelope icon all of the users that are assigned to the same case will be shown.
Note that the total number of unread messages (if any) will be indicated by the red counter on the icon.
- Each user entry in the list has the following information:
- user status indicated by green/white circle in the right bottom corner of the avatar image - green circle represents active user
- the last received message
- the number of unread messages sent by a specific user is shown as a number inside the green icon on the right
After clicking on any of the users, an Instant Messaging conversations panel with the last 10 messages will be shown:
Typing a message into the preselected text area and clicking on the “Send message” button will send the message.
If a message contains numbers that are preceded by the hash character (#), then they will be interpreted as item ID references and turned into hyperlinks. Clicking on them opens the item in a Previewer tab. Please note that item IDs change after re-indexing the case, which means that such hyperlink will point to different item after such re-index.
Pressing the left arrow on the upper left corner will bring you back to the Instant Messaging Users list. Pressing the cross icon will close the sliding panel.
15.2. Sharing of queries¶
A user can share queries by simply dragging a Facet value from the Facet panel into the Instant Messaging text area.
In the images below you can see the Unread facet value (under the Features facet) being dragged into the text area:

The query of Unread facet will be sent instantly after it is dropped into the textarea.
The receiver can then easily evaluate the query by simply clicking on it.